So laden Sie Videos, Reels und IGTV von Instagram auf iPhone, iPad herunter
Wie lade ich Instagram-Videos auf das iPhone herunter? Diese Frage ist für viele Instagram-Benutzer von Interesse, da die Instagram-Richtlinie es Benutzern nicht erlaubt, Inhalte herunterzuladen. Da ich die Bedürfnisse der Benutzer kenne, werde ich Sie in diesem Artikel anleiten, Instagram-Videos mit dem SaveInsta-Tool auf iPhone, iPad herunterzuladen.
SaveClip.app ist ein Instagram-Video-Downloader, der das Herunterladen von Videos, reels, stories und IGTV in HD-Videoqualität ermöglicht. SaveInsta unterstützt alle Geräte (PC, Mac, iPhone, Android) ohne Softwareinstallation.
Holen Sie sich einen Instagram-Videolink
Notiz: SaveClip.app unterstützt das Herunterladen aller Instagram-Videos (Post-Videos, Reels-Videos, Stories-Videos, IGTV-Videos), die Schritte zum Herunterladen von Videos sind die gleichen.
- Um Instagram-Videos herunterzuladen, müssen Sie zuerst den Videolink von Instagram abrufen (Folgen Sie den nachstehenden Anweisungen, um den Instagram-Videolink zu erhalten).
- Öffnen Sie die Instagram-App, navigieren Sie zu dem Video, das Sie herunterladen möchten, tippen Sie auf das Symbol (...) und dann auf die Option Link kopieren.
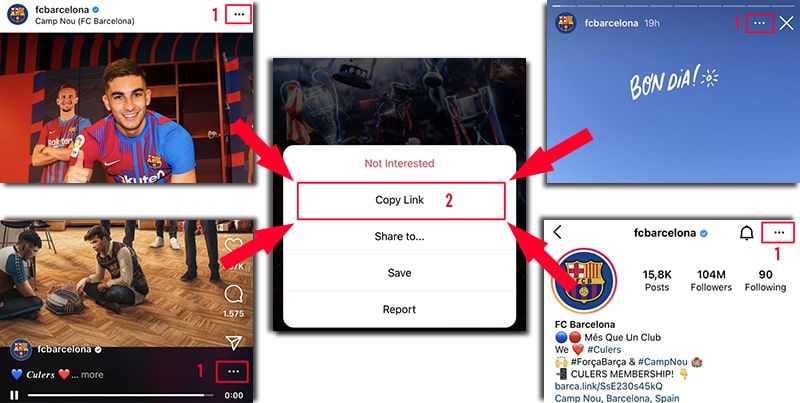
Nachdem Sie den Instagram-Videolink erhalten haben, können Sie den Anweisungen auf eine der beiden folgenden Arten folgen, um das Video auf Ihr iPhone oder iPad herunterzuladen.
Methode 1: Funktioniert mit iOS 13+ und iPadOS 13+
Ab den Versionen iOS 13 und iPadOS 13 und höher verfügt Safari über eine neue Funktion Download-Manager. In dieser Funktion können Sie Dateien direkt über den Browser herunterladen. Sie können auch die Liste der Dateien überprüfen, die Sie heruntergeladen, gelöscht und verwaltet haben. Sie können auch über die App Dateien auf dem iPhone und iPad auf Ihre heruntergeladenen Dateien zugreifen.
So laden Sie Instagram-Videos mit dem Safari-Browser herunter:
Schritt 1: Gehen Sie mit dem Safari-Browser auf Ihrem iPhone zu SaveClip.app.
Schritt 2: Fügen Sie den Instagram-Videolink in das Eingabefeld ein und klicken Sie auf die Schaltfläche Herunterladen.
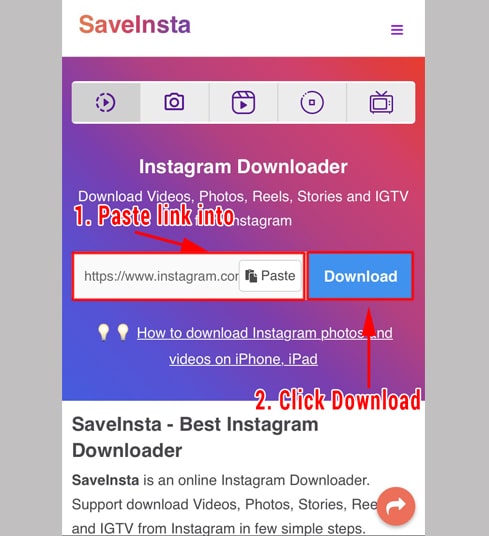
Schritt 3: Das Video, das Sie herunterladen möchten, wird angezeigt. Klicken Sie weiter auf die Schaltfläche Video herunterladen.
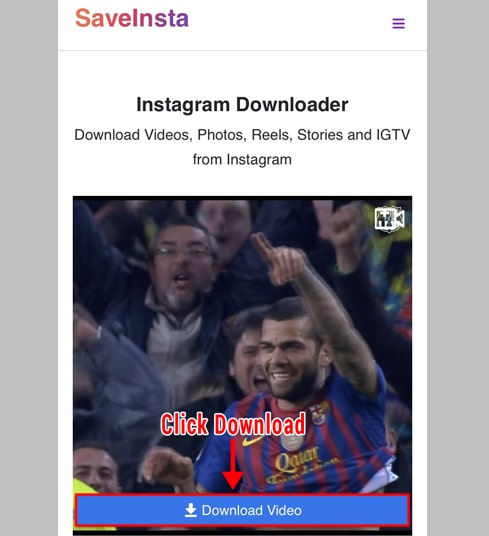
Schritt 4: Die Download-Bestätigungsnachricht wird angezeigt. Klicken Sie weiter auf Herunterladen.
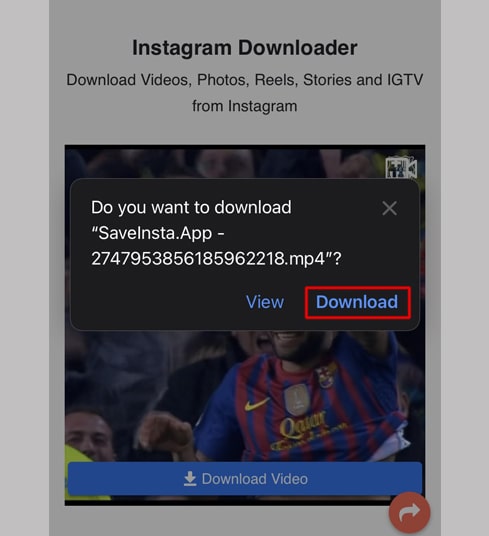
Schritt 5: Oben im Browser sehen Sie ein Download-Symbol, wie unten gezeigt. Klicken Sie darauf, um den Download-Fortschritt des Videos anzuzeigen.
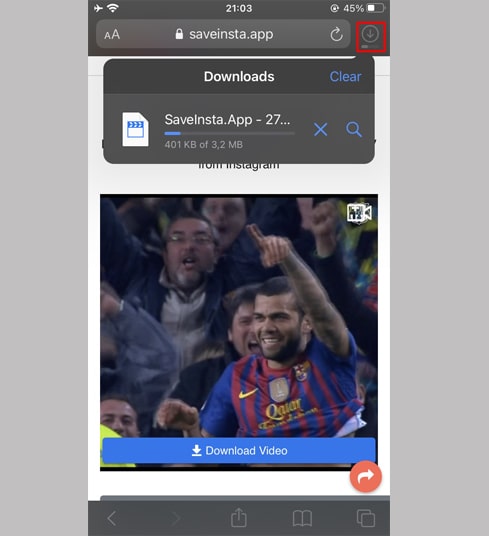
Schritt 6: Öffnen Sie nach Abschluss des Video-Downloads die App"Dateien → Downloads" auf Ihrem iPhone. Das heruntergeladene Video wird hier angezeigt.
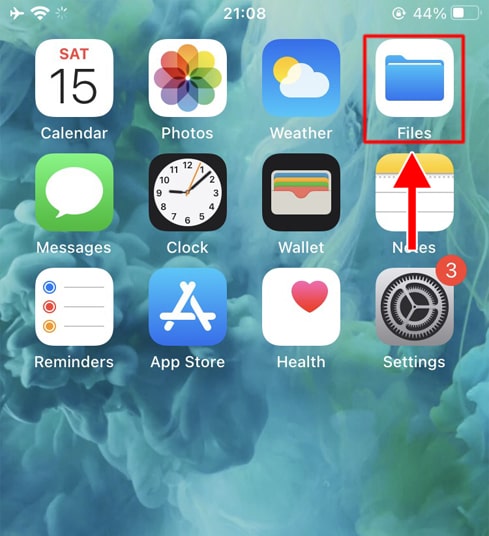
Schritt 7: Halten Sie Ihren Finger auf das Video, es erscheint ein Menü. Klicken Sie auf die Schaltfläche "Teilen".
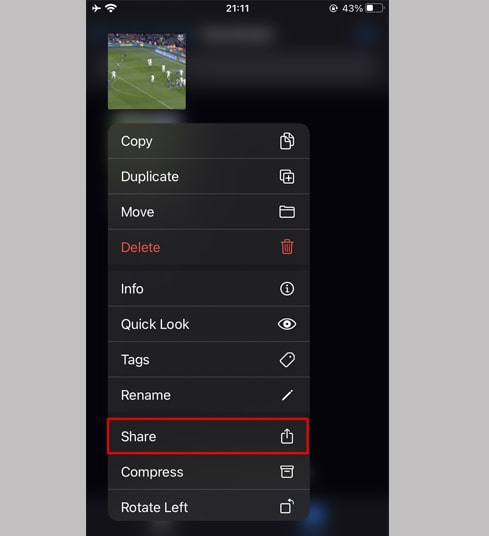
Schritt 8: Suchen und klicken Sie auf die Option "Video speichern".
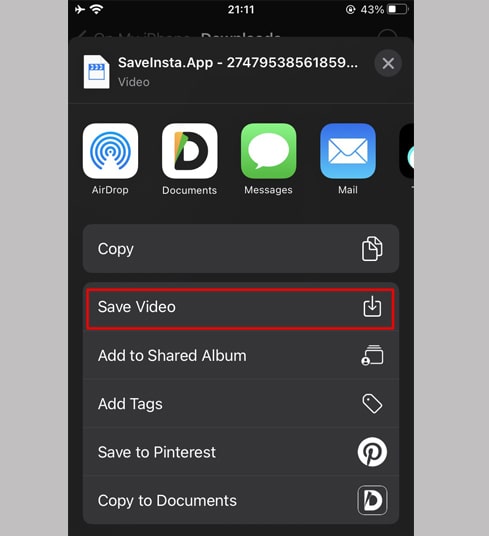
Schritt 9: Öffnen Sie die App "Fotos" und sehen Sie sich das heruntergeladene Video an.
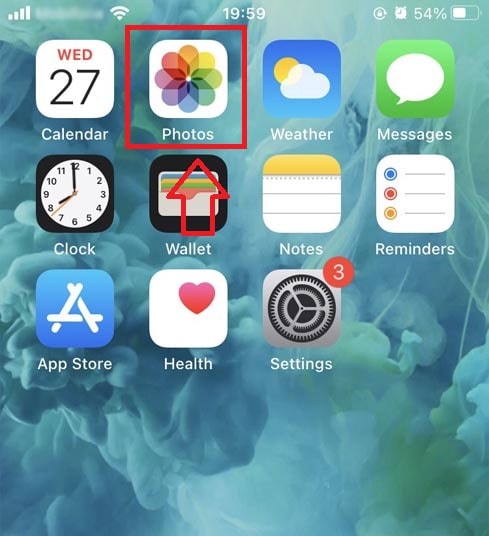
Methode 2: Verwenden Sie die Documents by Readdle-App (gilt für iOS 12 und niedriger)
Auf diese Weise wird eine kostenlose Dateimanager-App namens Documents by Readdle verwendet, die auf den meisten iOS-Geräten funktionieren sollte.
Schritt 1: Installieren und öffnen Sie die Documents by Readdle-App
- Gehen Sie auf Ihrem iOS-Gerät zum App Store und suchen Sie nach Documents by Readdle.
- Sobald die Installation abgeschlossen ist, starten Sie Documents by Readdle.
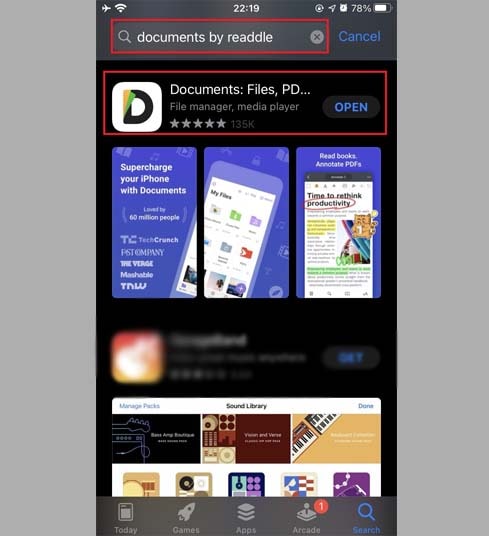
Schritt 2: Gehen Sie zu SaveClip.app in der Documents by Readdle-App
Tippen Sie in der "Documents by Readdle"-App auf das Browsersymbol, das wie das Safari-Symbol aussieht (ein kleiner Kompass, auf dem iPhone in der unteren rechten Ecke, auf dem iPad im linken Menü), dann wird der Webbrowser angezeigt.
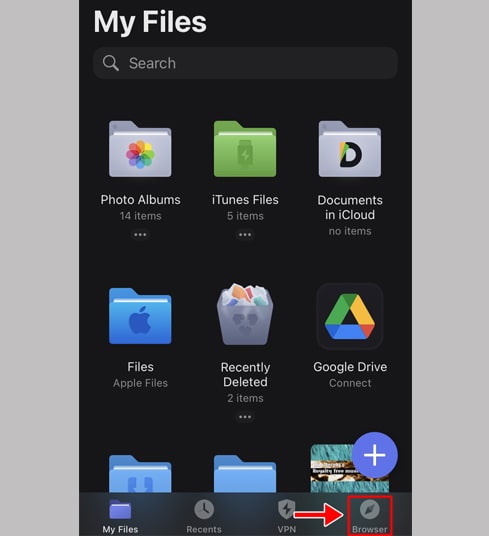
Schritt 3: Fügen Sie den Instagram-Videolink in das Eingabefeld ein und drücken Sie Herunterladen.
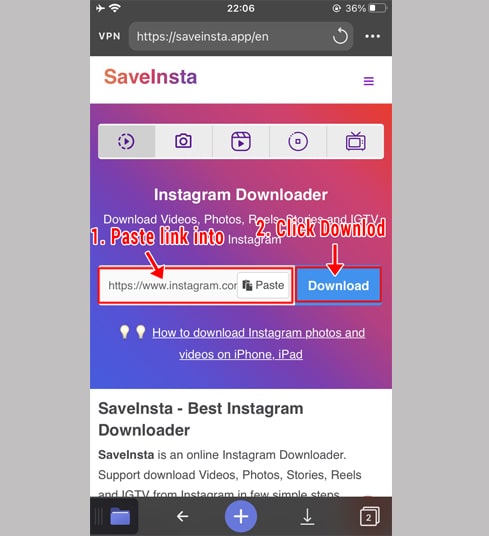
Schritt 4: Das Video, das Sie herunterladen möchten, wird angezeigt. Klicken Sie weiter auf die Schaltfläche Video herunterladen.
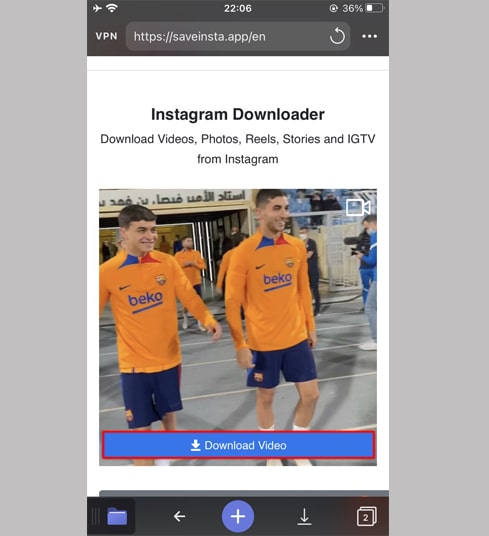
Schritt 5: Sie können die Datei umbenennen und dann auf die Schaltfläche "Fertig" klicken, um das Speichern des Videos abzuschließen.
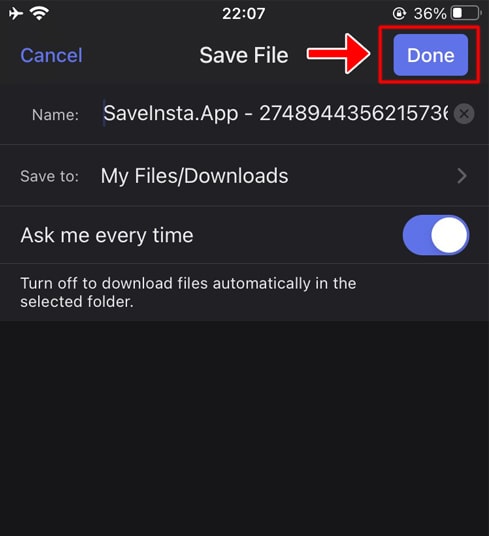
Schritt 6: Verschieben Sie das heruntergeladene Video in den Ordner "Fotos".
- Tippen Sie unten rechts auf das Symbol "Meine Dateien", um den Fortschritt des Videodownloads anzuzeigen.
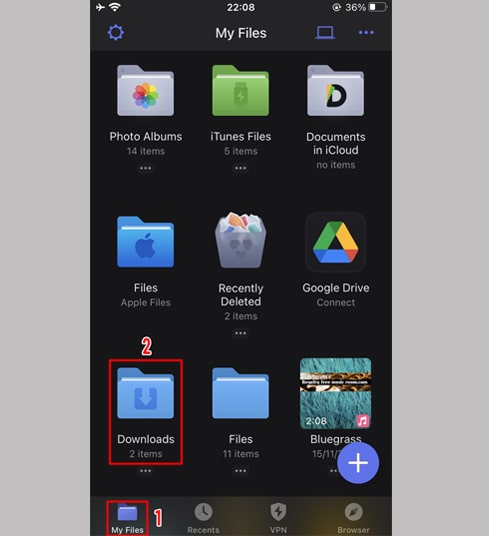
- Klicken Sie im Ordner "Downloads" auf das Symbol mit den drei Punkten direkt unter dem Video, klicken Sie auf "Verschieben" → "Fotos", um das Video in die "Fotos" zu verschieben "-Ordner können Sie jetzt Videos offline in der "Fotos"-Mediathek genießen.
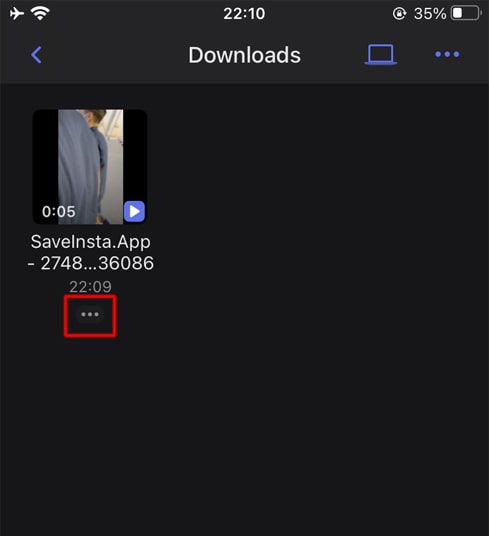
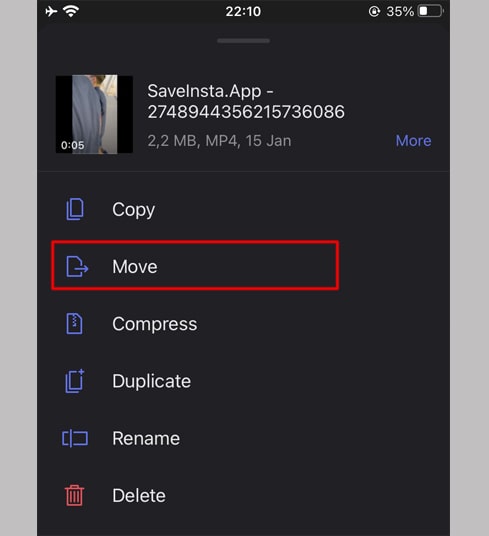
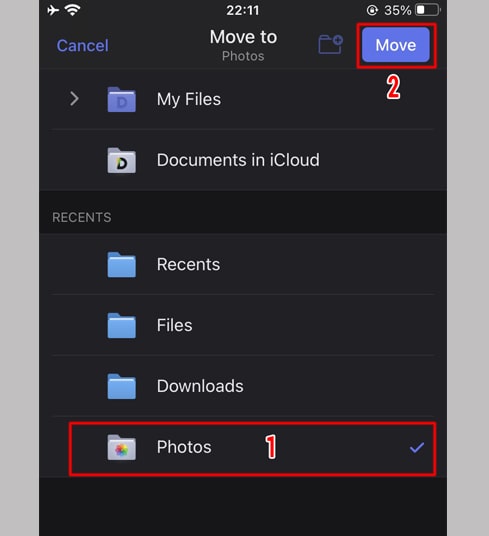
Schritt 7: Öffnen Sie die App "Fotos" und sehen Sie sich das heruntergeladene Video an.
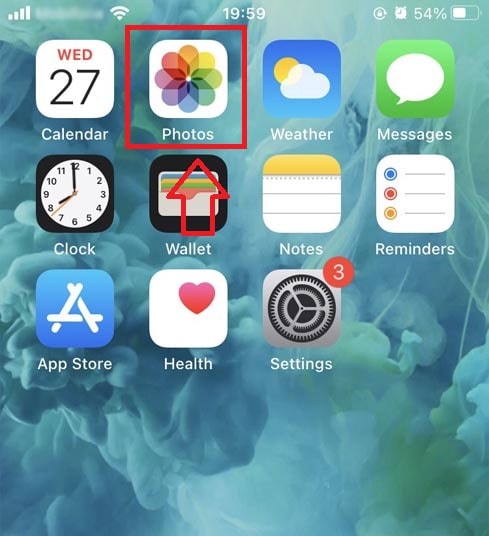
Wenn während der Verwendung ein Fehler auftritt, wenden Sie sich bitte an uns, um Unterstützung zu erhalten: contact.saveinsta@gmail.com