iPhone、iPadのInstagramからビデオ、リール、IGTVをダウンロードする方法
iPhoneにInstagramのビデオをダウンロードする方法は? Instagramのポリシーではユーザーがコンテンツをダウンロードすることを許可していないため、この質問は多くのInstagramユーザーにとって興味深いものです。ユーザーのニーズを理解した上で、この記事では、SaveInstaツールを使用してiPhone、iPadにInstagramビデオをダウンロードする方法を説明します。
SaveClip.appは、HDビデオ品質でビデオ、reels、stories、およびIGTVをダウンロードできるInstagramビデオダウンローダーです。 SaveInstaは、ソフトウェアをインストールせずにすべてのデバイス(PC、Mac、iPhone、Android)をサポートします。
Instagramのビデオリンクを取得
ノート: SaveClip.appは、Instagramビデオ(投稿ビデオ、リールビデオ、ストーリービデオ、IGTVビデオ)のダウンロードをサポートしています。ビデオをダウンロードする手順は同じです。
- Instagramビデオをダウンロードするには、最初にInstagramからビデオリンクを取得する必要があります(Instagramビデオリンクを取得するには、以下の手順に従ってください)。
- Instagramアプリを開き、ダウンロードする動画に移動してアイコン( ... )をタップし、[リンクをコピー]オプションを押します。
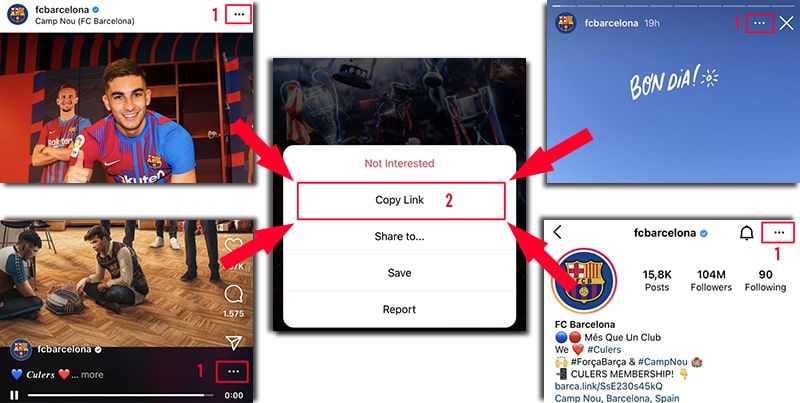
Instagramのビデオリンクを取得したら、以下の2つの方法のいずれかの手順に従って、ビデオをiPhoneまたはiPadにダウンロードできます。
方法1: iOS13以降およびiPadOS13以降で動作します
iOS13およびiPadOS13以降のバージョンから、Safariにはダウンロードマネージャーの新機能があります。この機能では、ブラウザから直接ファイルをダウンロードできます。ダウンロード、削除、および管理したファイルのリストを確認することもできます。ダウンロードしたファイルには、iPhoneおよびiPadのファイルアプリからアクセスすることもできます。
Safariブラウザを使用してInstagramビデオをダウンロードする方法:
ステップ 1: iPhoneのSafariブラウザを使用してSaveClip.appに移動します。
ステップ 2: Instagramのビデオリンクを入力ボックスに貼り付け、ダウンロードボタンを押します。
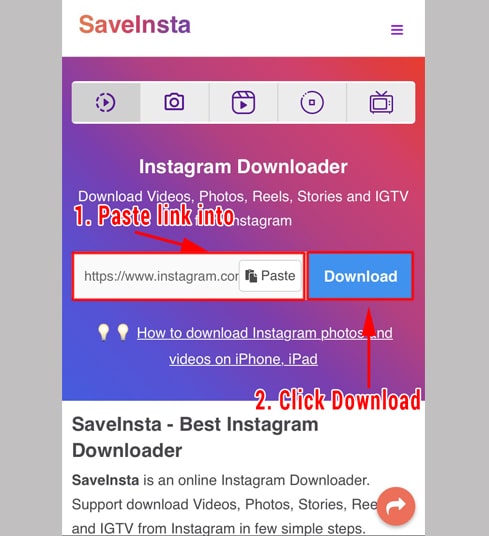
ステップ 3: ダウンロードしたいビデオが表示されますので、引き続きビデオのダウンロードボタンをクリックしてください。
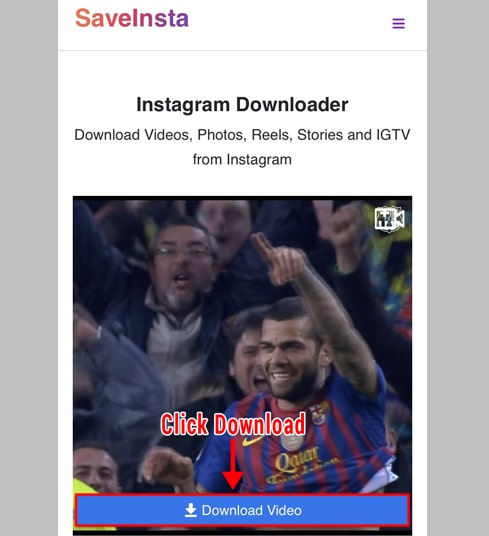
ステップ 4: ダウンロード確認メッセージが表示されたら、引き続きダウンロードをクリックします。
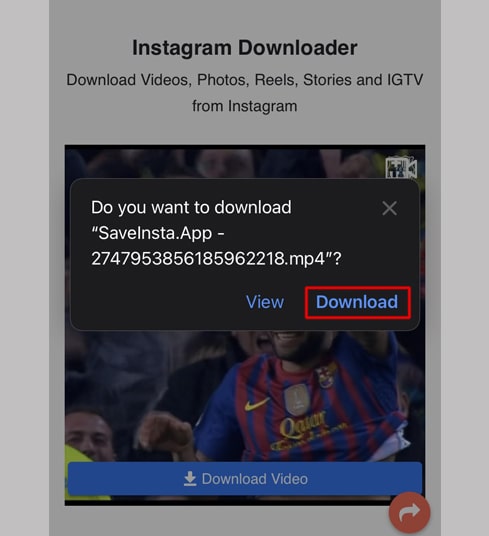
ステップ 5: 以下に示すように、ブラウザの上部にダウンロードアイコンが表示されます。クリックすると、ビデオのダウンロードの進行状況が表示されます。
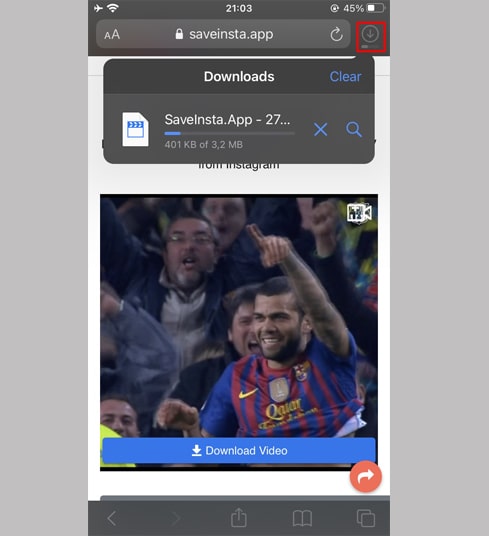
ステップ 6: ビデオのダウンロードが完了したら、iPhoneで[ファイル→ダウンロード]アプリを開き続けます。ダウンロードした動画がここに表示されます。
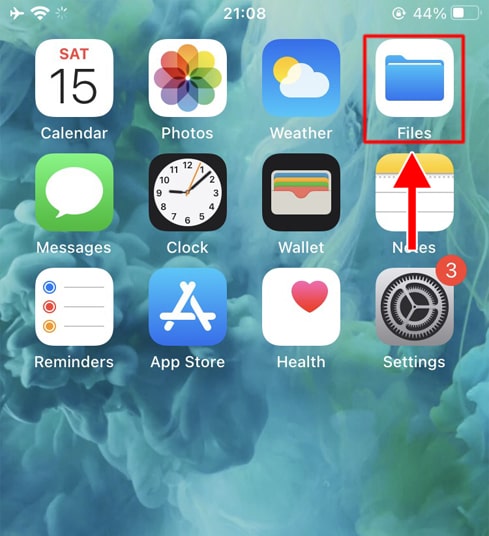
ステップ 7: ビデオを指で押さえると、メニューが表示されます。 [共有]ボタンをクリックします。
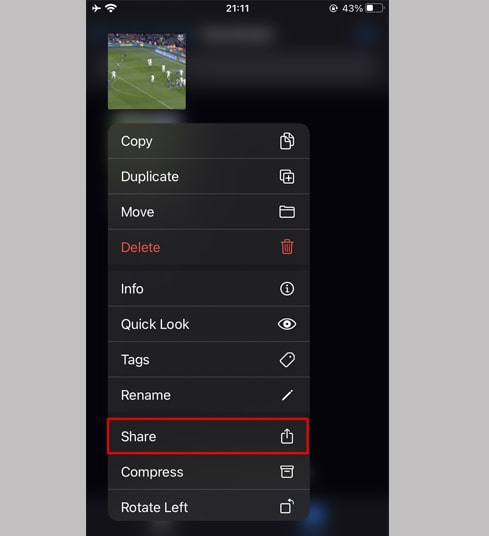
ステップ 8: [ビデオの保存]オプションを見つけてクリックします。
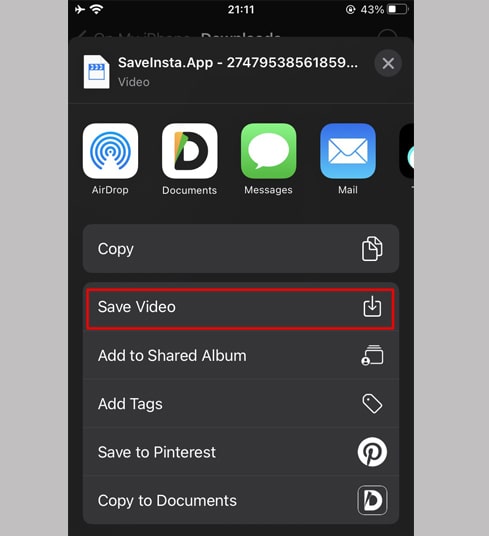
ステップ 9: [写真]アプリを開き、ダウンロードしたビデオをお楽しみください。
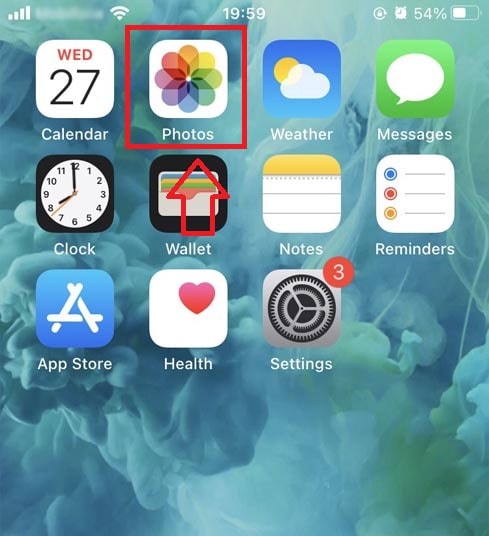
方法2: "Documents by Readdle"アプリを使用する(iOS 12以下に適用)
この方法では、Documents by Readdleと呼ばれる無料のファイルマネージャーアプリを使用します。これは、ほとんどのiOSデバイスで機能するはずです。
ステップ 1: "Documents by Readdle"アプリをインストールして開きます
- iOSデバイスで、App Storeにアクセスし、Documents by Readdleを検索します。
- インストールが完了したら、Documents by Readdleを起動します。
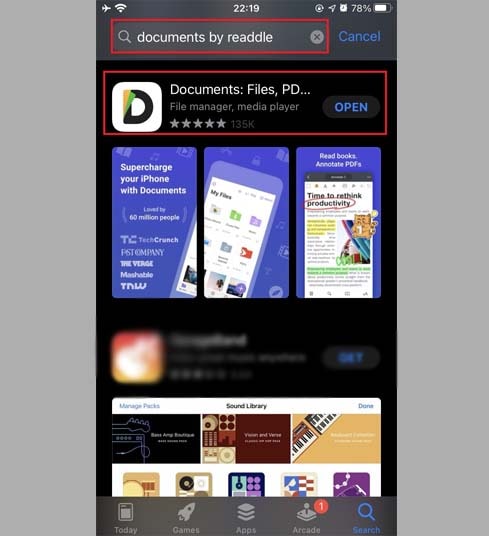
ステップ 2: Documents by ReaddleアプリでSaveClip.appにアクセスします
"Documents by Readdle"アプリで、Safariアイコンのようなブラウザアイコン(小さなコンパス、iPhoneの場合は右下隅、iPadの場合は左メニュー)をタップすると、Webブラウザが表示されます。
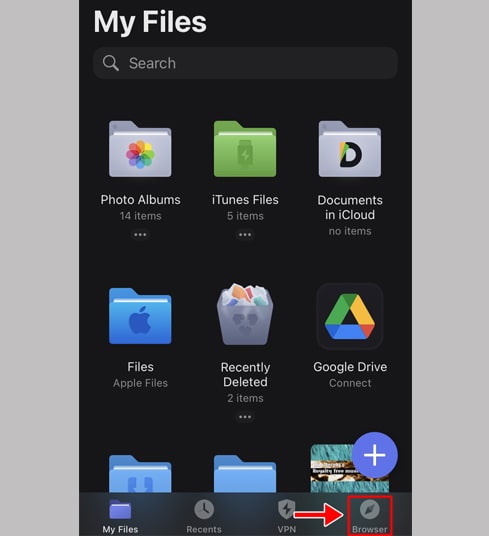
ステップ 3: Instagramのビデオリンクを入力ボックスに貼り付け、ダウンロードを押します。
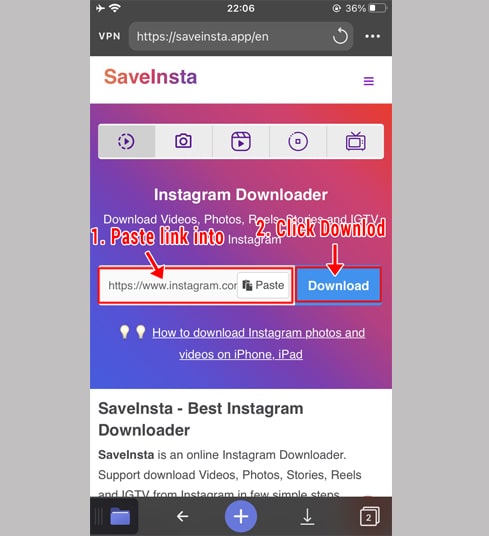
ステップ 4: ダウンロードしたいビデオが表示されますので、引き続きビデオのダウンロードボタンをクリックしてください。
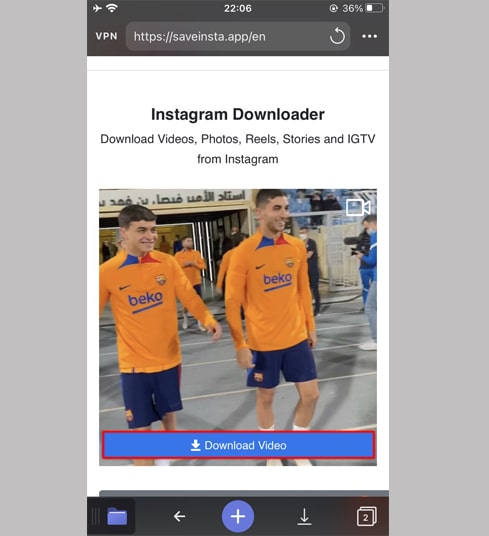
ステップ 5: ファイルの名前を変更し、[完了]ボタンをクリックしてビデオの保存を終了できます。
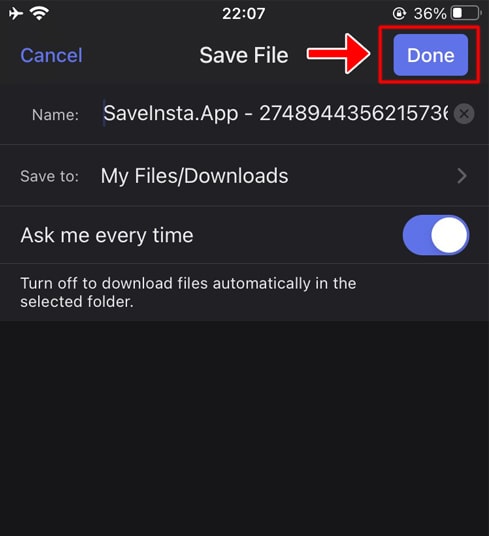
ステップ 6: ダウンロードしたビデオを[写真]フォルダーに移動します。
- 右下隅にある[マイファイル]アイコンをタップして、ビデオのダウンロードの進行状況を確認します。
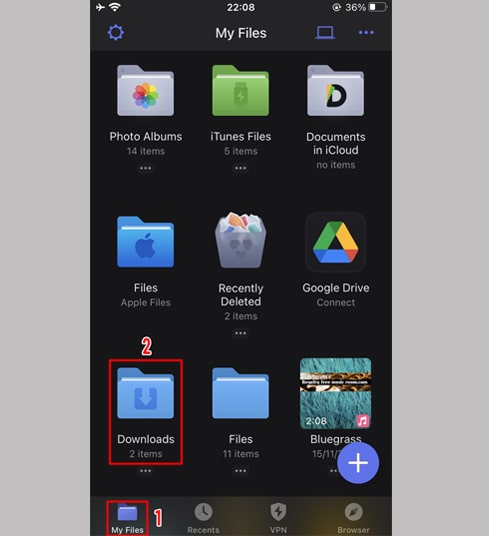
- [ダウンロード]フォルダで、動画のすぐ下にある3つのドットのアイコンをクリックし、[移動]→[写真]をクリックして、動画を[写真に移動します]フォルダで、[写真]ライブラリで動画をオフラインで楽しむことができるようになりました。
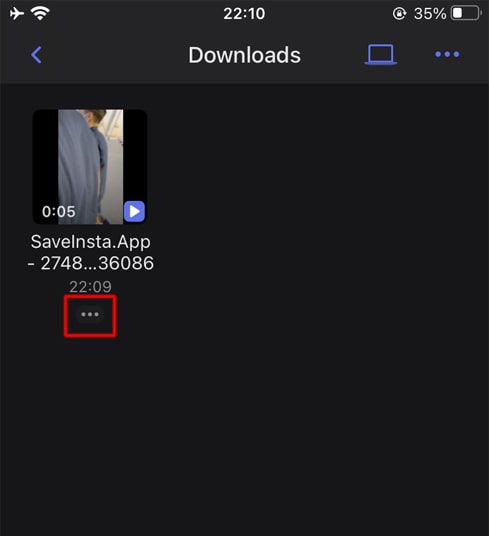
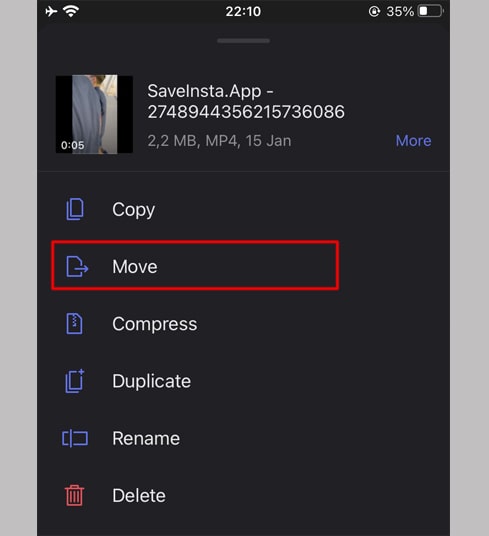
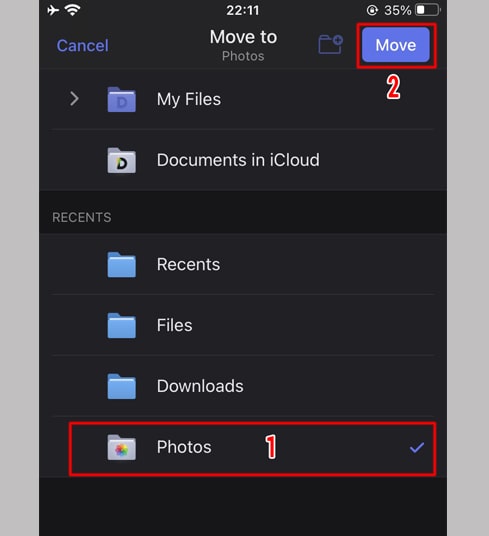
ステップ 7: [写真]アプリを開き、ダウンロードしたビデオをお楽しみください。
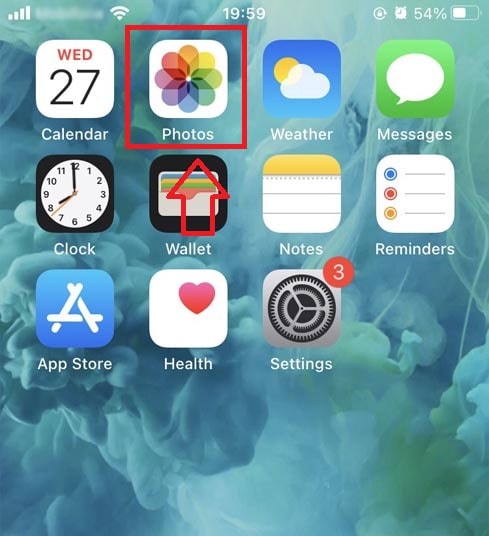
使用中にエラーが発生した場合は、サポートにご連絡ください: contact.saveinsta@gmail.com