Hvordan laste ned videoer, Reels og IGTV fra Instagram på iPhone, iPad
Hvordan laste ned Instagram-videoer på iPhone? Dette spørsmålet er av interesse for mange Instagram-brukere, fordi Instagrams policy ikke tillater brukere å laste ned noe innhold. I denne artikkelen vil jeg veilede deg om hvordan du laster ned Instagram-videoer på iPhone, iPad ved hjelp av SaveInsta-verktøyet.
SaveClip.app er en Instagram videonedlaster som lar deg laste ned videoer, reels, historier og IGTV i HD videokvalitet. SaveInsta støtter alle enheter (PC, Mac, iPhone, Android) uten programvareinstallasjon.
Få Instagram video link
Merk: SaveClip.app støtter nedlasting av hvilken som helst Instagram-video (innleggs videoer, Reels videoer, Stories videoer, IGTV videoer), trinnene for å laste ned videoer er de samme.
- For å laste ned Instagram-videoer, må du først få videolinken fra Instagram (Følg instruksjonene nedenfor for å få Instagram-videolinken).
- Åpne Instagram-appen, naviger til videoen du vil laste ned og trykk på ikonet (...) deretter trykker du på Kopier link alternativet.
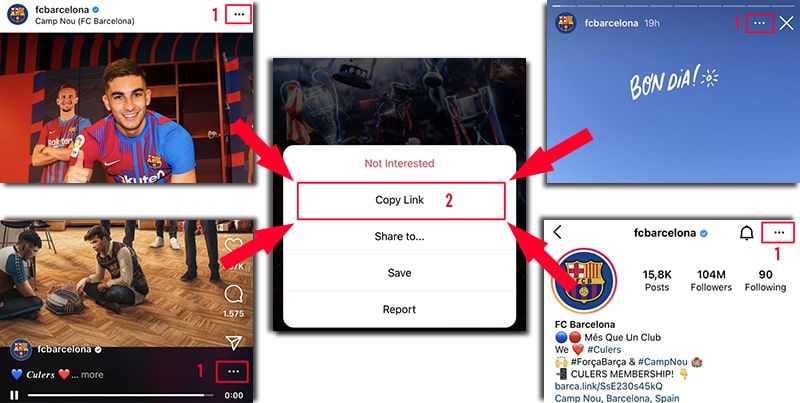
Etter å ha fått Instagram-videolinken, kan du følge instruksjonene på en av de to måtene nedenfor for å laste ned videoen til din iPhone eller iPad.
Metode 1: Fungerer med iOS 13+ og iPadOS 13+
Fra versjoner iOS 13 og iPadOS 13 og senere, har Safari en ny funksjon Nedlastingsbehandling. Med denne funksjonen kan du laste ned filer direkte gjennom nettleseren. Du kan også se listen over filer du har lastet ned, slettet, og håndtert dem. Du kan også få tilgang til dine nedlastede filer gjennom Filer appen på iPhone og iPad.
Hvordan laste ned Instagram-videoer ved hjelp av Safari-nettleser:
Trinn 1: Gå til SaveClip.app ved hjelp av Safari nettleser på din iPhone.
Trinn 2: Lim inn Instagram-videolinken i inndatafeltet og trykk på Last ned -knappen.
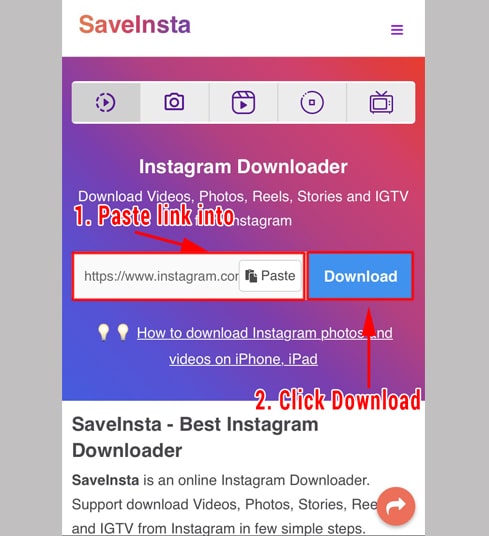
Trinn 3: Videoen du ønsker å laste ned vil dukke opp, fortsett å klikke på Last ned video -knappen.
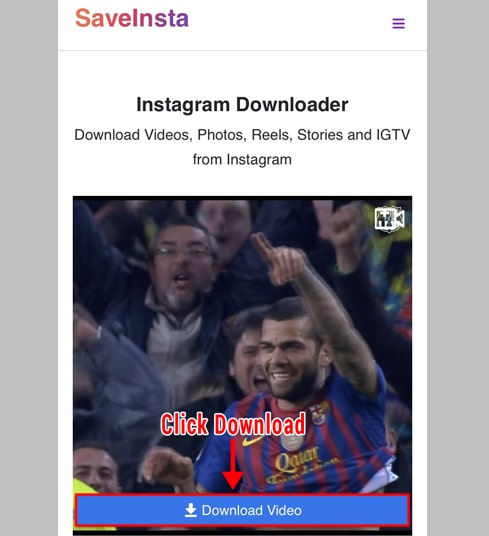
Trinn 4: Nedlastingsbekreftelsesmeldingen vises, du fortsetter å klikke på Last ned.
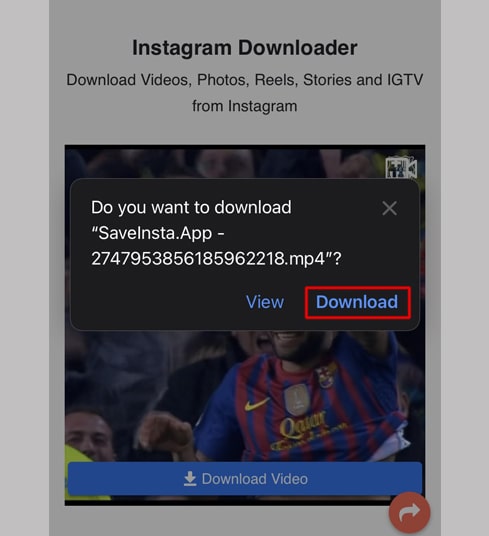
Trinn 5: Du vil se et nedlastingsikon øverst i nettleseren som vist nedenfor, klikk for å se nedlastingsprosessen for videoen.
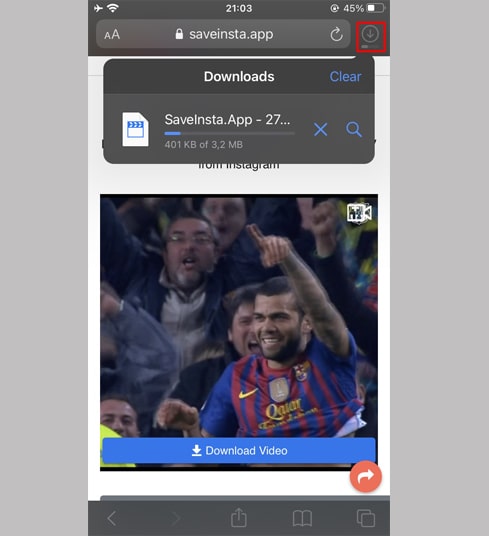
Trinn 6: Når videonedlastingen er fullført, fortsett å åpne Filer → Nedlastinger appen på din iPhone. Den nedlastede videoen vil dukke opp her.
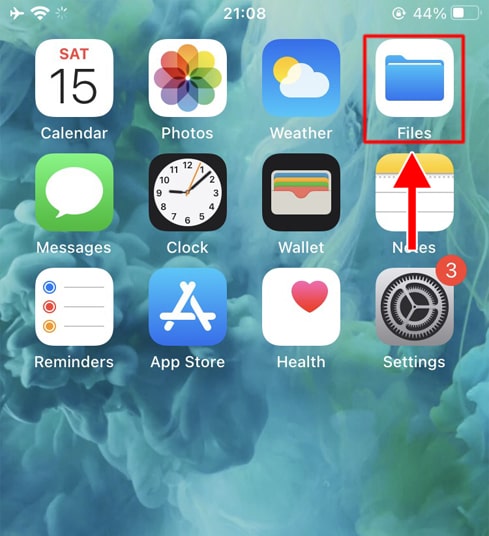
Trinn 7: Hold fingeren på videoen, en meny vil dukke opp. Klikk på Del knappen.
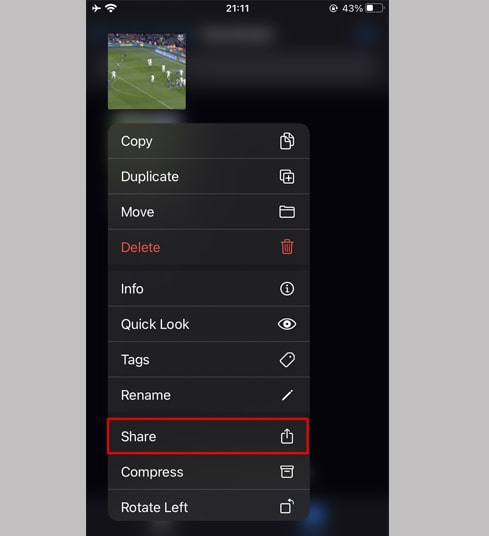
Trinn 8: Finn og klikk på Lagre video alternativet.
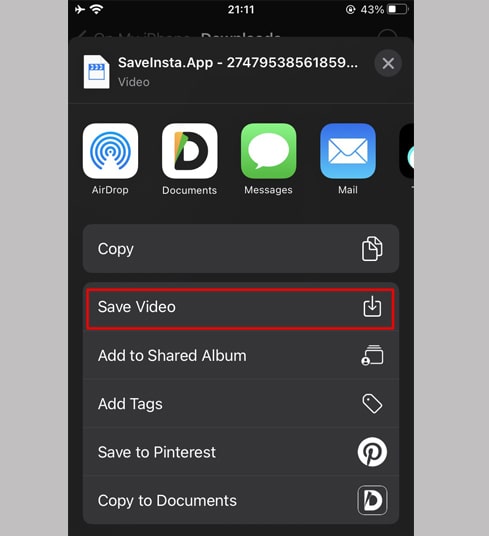
Trinn 9: Åpne Bilder appen og nyt den nedlastede videoen.
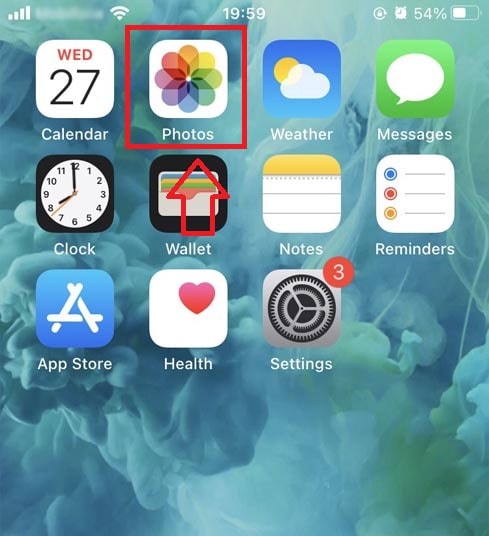
Metode 2: Bruk “Documents by Readdle” appen (gjelder for iOS 12 og under)
Denne metoden bruker en gratis filbehandler app kalt Documents by Readdle, som bør fungere på de fleste iOS-enheter.
Trinn 1: Installer og åpne “Documents by Readdle” appen
- På iOS-enheten din, gå til App Store og søk etter Dokumenter av Readdle.
- Når installasjonen er fullført, start Documents by Readdle.
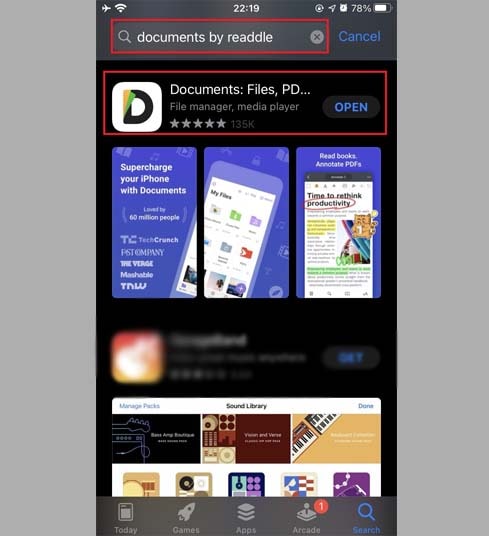
Trinn 2: Gå til SaveClip.app på Documents by Readdle app
I "Documents by Readdle"-appen, trykk på nettleserikonet, som ser ut som Safari-ikonet (et lite kompass, på iPhone er det i nedre høyre hjørne, på iPad er det i venstre meny), da vil nettleseren vises.
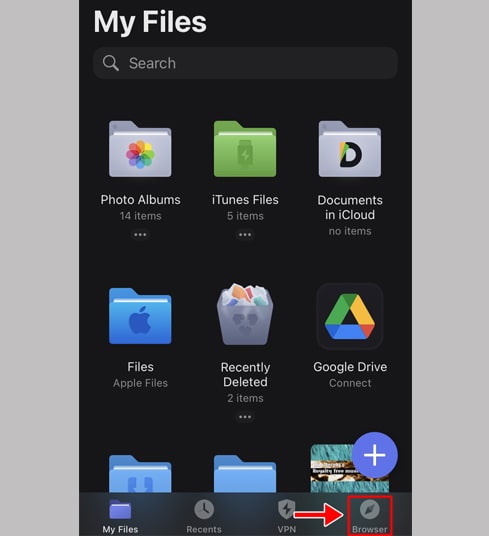
Trinn 3: Lim inn Instagram-videolinken i inndatafeltet og trykk Last ned.
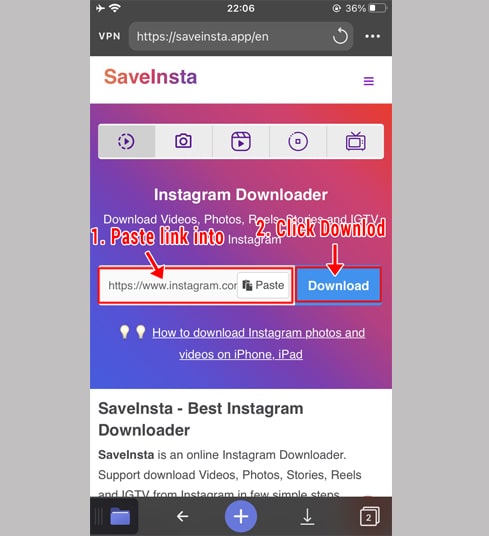
Trinn 4: Videoen du ønsker å laste ned vil dukke opp, fortsett å klikke på Last ned video -knappen.
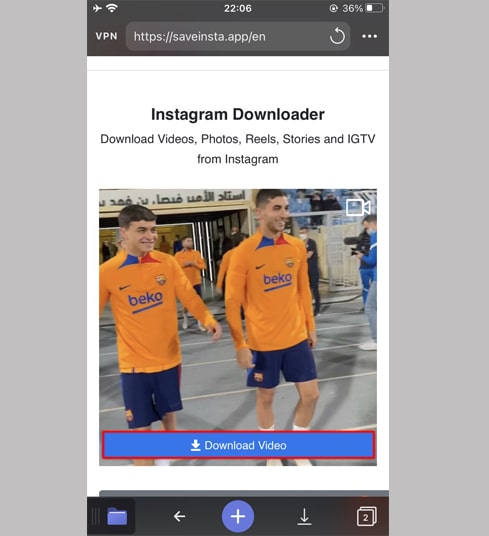
Trinn 5: Du kan endre navnet på filen, og deretter klikke på Ferdig -knappen for å fullføre lagring av videoen.
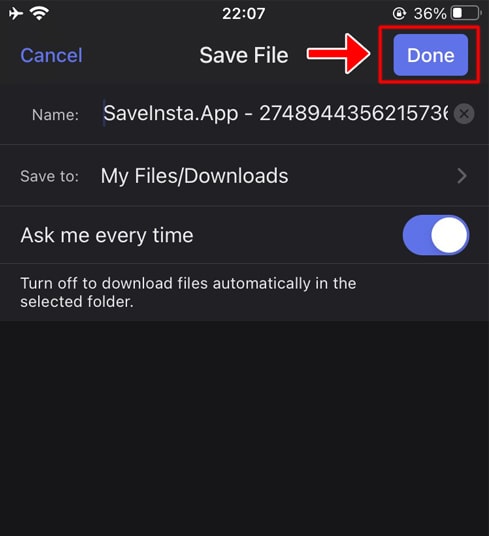
Trinn 6: Flytt den nedlastede videoen til Bilder mappen
- Trykk på Mine filer ikonet i nedre høyre hjørne for å se fremdriften i video nedlastingen.
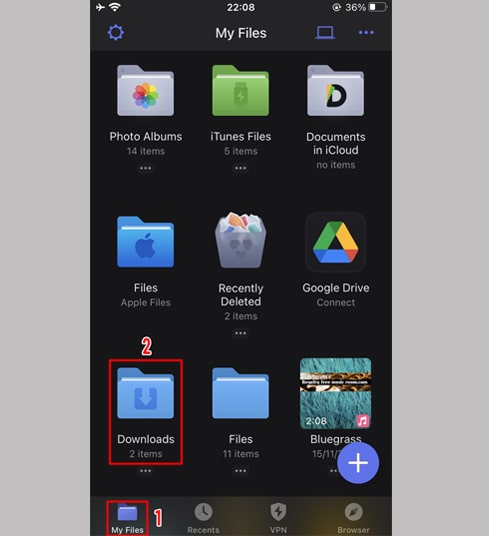
- I Nedlastinger-mappen, klikk på ikonet med tre prikker rett under videoen, klikk på Flytt → Bilder for å flytte videoen til Bilder-mappen, du kan nå nyte videoer offline i Bilder-biblioteket.
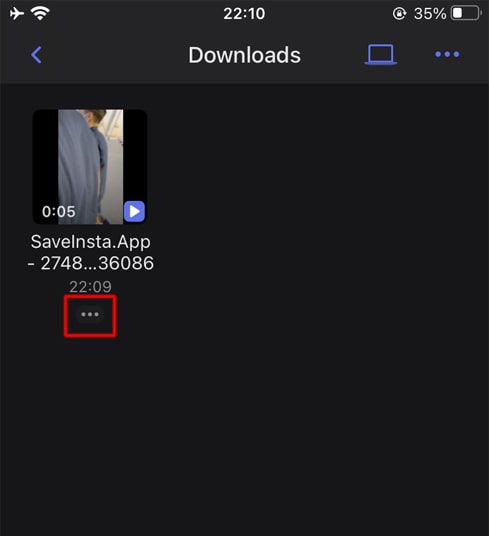
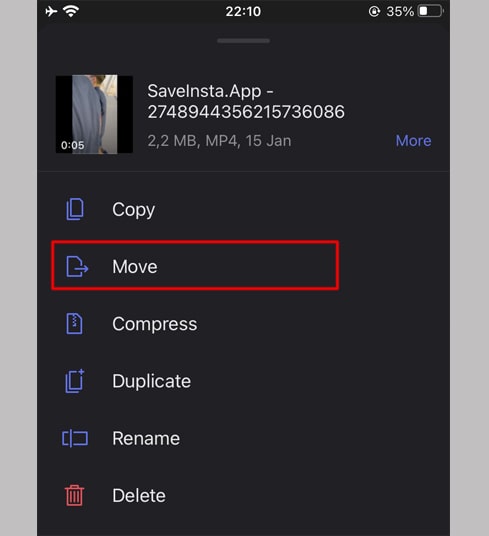
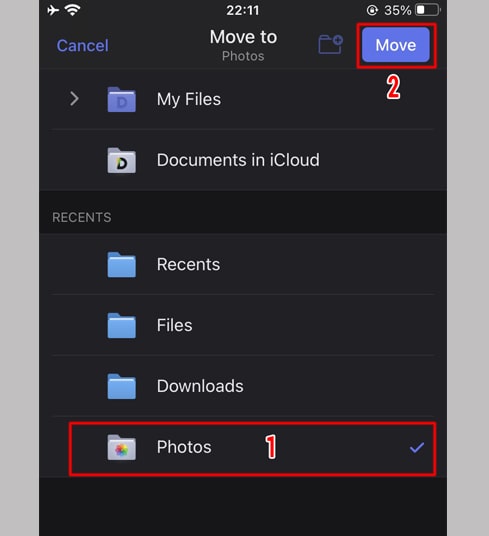
Trinn 7: Åpne Bilder appen og nyt den nedlastede videoen.
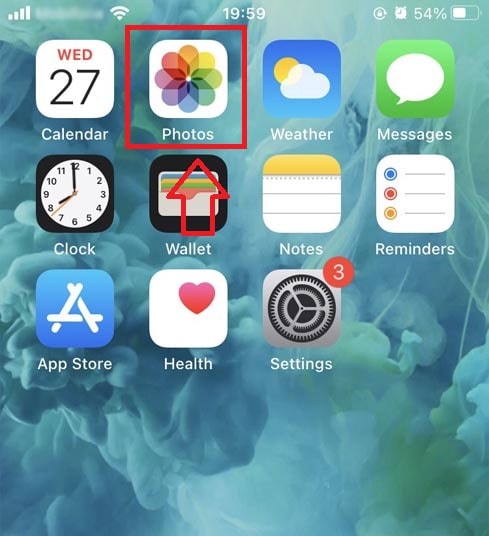
Under bruk, hvis du møter en feil, vennligst kontakt oss for støtte: contact.saveinsta@gmail.com