Hur laddar man ner Videos, Reels och IGTV från Instagram på iPhone, iPad
Hur laddar man ner Instagram-videor på iPhone? Denna fråga är intressant för många Instagram-användare, eftersom Instagrams policy inte tillåter användare att ladda ner något innehåll. Med kunskap om användarnas behov, kommer jag i denna artikel att guida dig att ladda ner Instagram-videor på iPhone, iPad med hjälp av SaveInsta-verktyget.
SaveClip.app är en Instagram video nedladdare som tillåter nedladdning av videor, reels, berättelser och IGTV i HD-videokvalitet. SaveInsta stödjer alla enheter (PC, Mac, iPhone, Android) utan installation av programvara.
Hämta Instagram-videolänk
Notera: SaveClip.app stöder nedladdning av alla Instagram-videor (inläggsvideor, Reels-videor, Stories-videor, IGTV-videor), stegen för att ladda ner videor är desamma.
- För att ladda ner Instagram-videor måste du först få videolänken från Instagram (Följ instruktionerna nedan för att få Instagram-videolänken).
- Öppna Instagram-appen, navigera till videon du vill ladda ner och tryck på ikonen (...) tryck sedan på alternativet Kopiera länk.
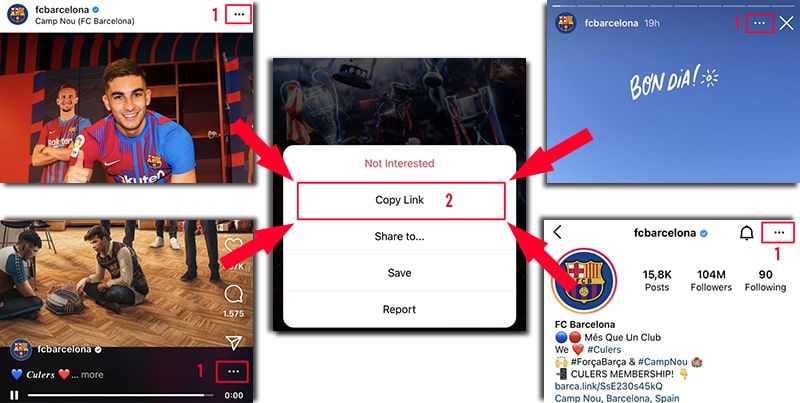
Efter att ha fått Instagram-videolänken kan du följa instruktionerna på ett av de två sätten nedan för att ladda ner videon till din iPhone eller iPad.
Metod 1: Funkar med iOS 13+ och iPadOS 13+
Från versioner iOS 13 och iPadOS 13 och senare har Safari en ny funktion Nedladdningshanterare. Med denna funktion kan du ladda ner filer direkt genom webbläsaren. Du kan också granska listan över filer du har laddat ner, raderat och hanterat dem. Du kan också komma åt dina nedladdade filer genom appen Filer på iPhone och iPad.
Hur man laddar ner Instagram-videor med Safari-webbläsaren:
Steg 1: Gå till SaveClip.app med hjälp av Safari-webbläsaren på din iPhone.
Steg 2: Klistra in Instagram-videolänken i inmatningsfältet och tryck på Ladda ner-knappen.
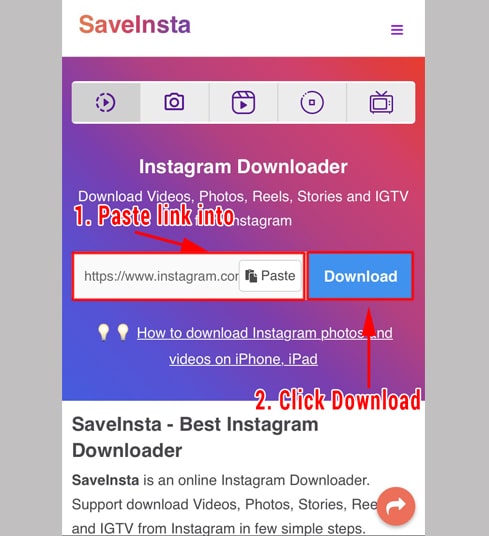
Steg 3: Videon du vill ladda ner kommer att dyka upp, fortsätt att klicka på Ladda ner video-knappen.
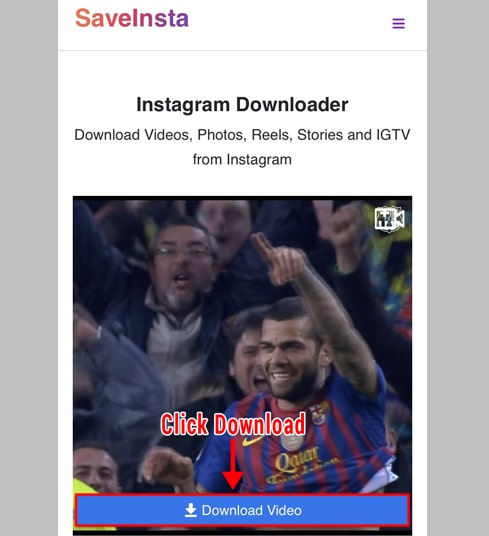
Steg 4: Nedladdningsbekräftelsemeddelande visas, du fortsätter att klicka på Ladda ner.
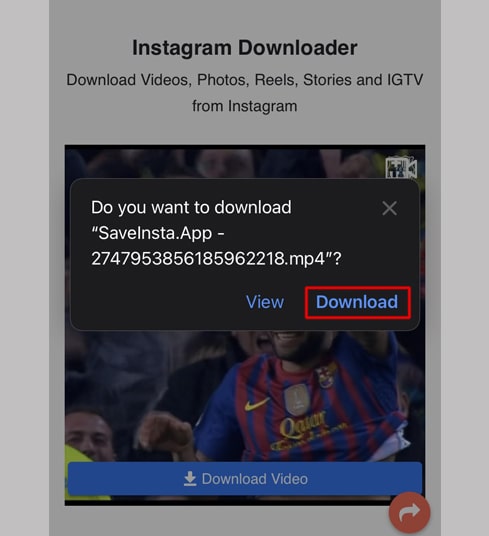
Steg 5: Du kommer att se en nedladdningsikon överst på webbläsaren som visas nedan, klicka för att se videons nedladdningsprogress.
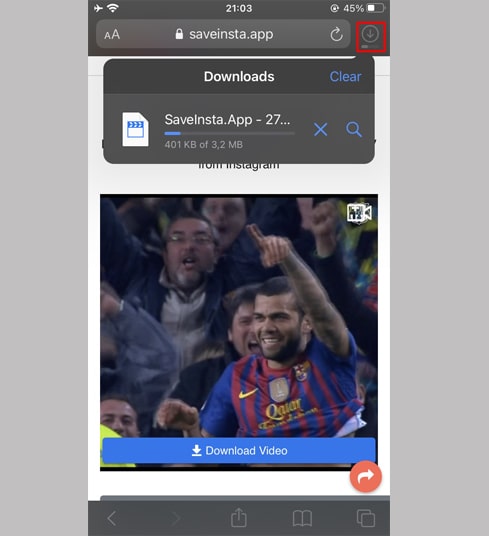
Steg 6: När videon har laddats ner helt, fortsätt att öppna appen Filer → Nedladdningar på din iPhone. Den nedladdade videon kommer att visas här.
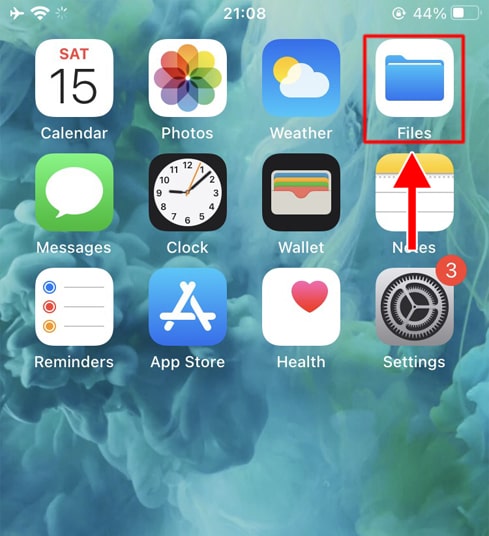
Steg 7: Håll fingret på videon, en meny kommer att dyka upp. Klicka på Dela knappen.
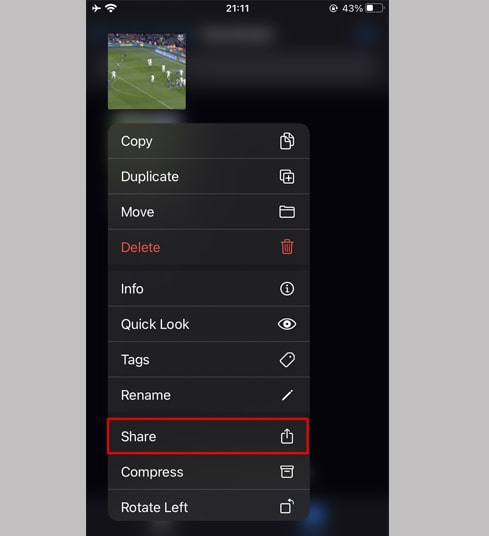
Steg 8: Hitta och klicka på alternativet Spara video.
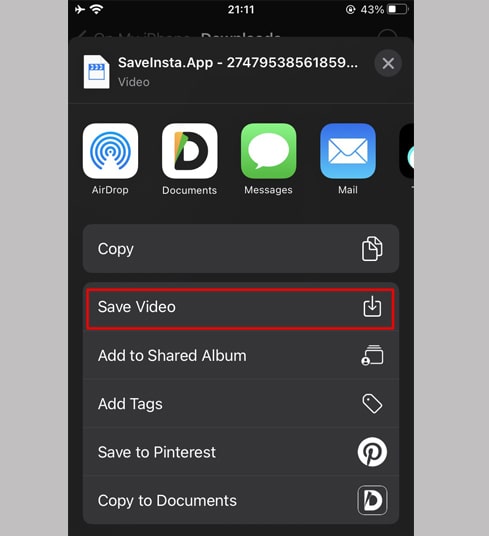
Steg 9: Öppna Foton appen och njut av den nedladdade videon.
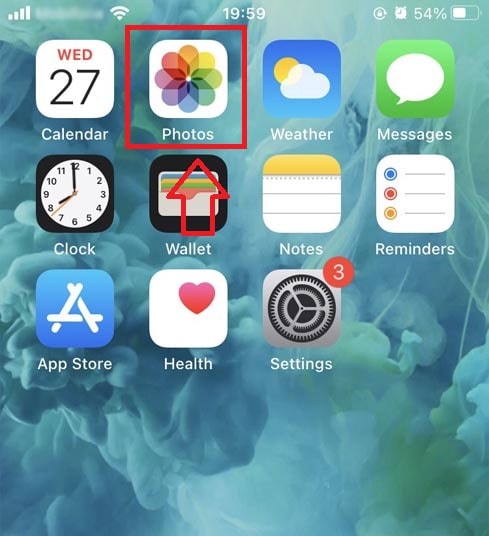
Metod 2: Använd “Documents by Readdle” appen (gäller för iOS 12 och lägre)
Detta sätt använder en gratis filhanteringsapp som heter Documents by Readdle, vilken borde fungera på de flesta iOS-enheter.
Steg 1: Installera och öppna “Documents by Readdle” appen
- På din iOS-enhet, gå till App Store och sök efter Dokument av Readdle.
- När installationen är klar, starta Documents by Readdle.
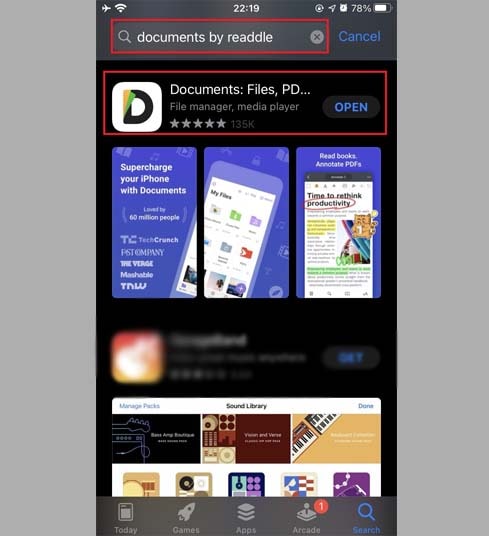
Steg 2: Gå till SaveClip.app på Documents by Readdle appen
I "Documents by Readdle"-appen, tryck på webbläsarikonen, som ser ut som Safari-ikonen (en liten kompass, på iPhone är det i nedre högra hörnet, på iPad är det i vänstermenyn), då kommer webbläsaren att visas.
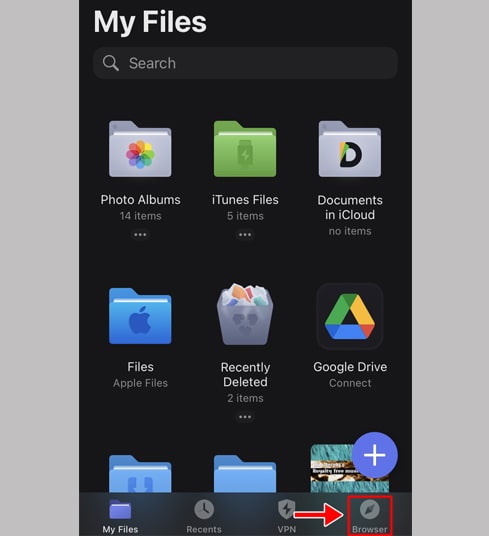
Steg 3: Klistra in Instagram-videolänken i inmatningsrutan och tryck på Ladda ner.
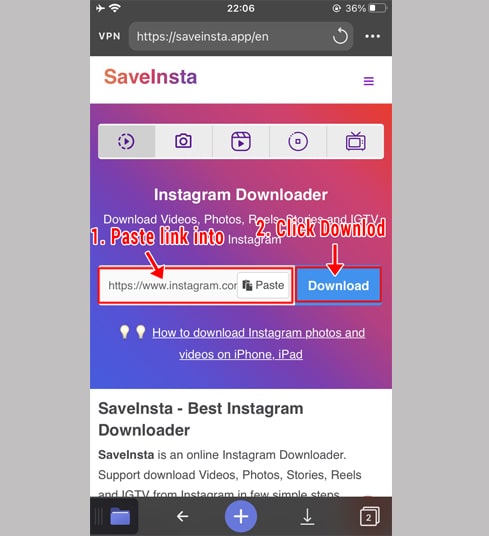
Steg 4: Videon du vill ladda ner kommer att dyka upp, fortsätt att klicka på Ladda ner video-knappen.
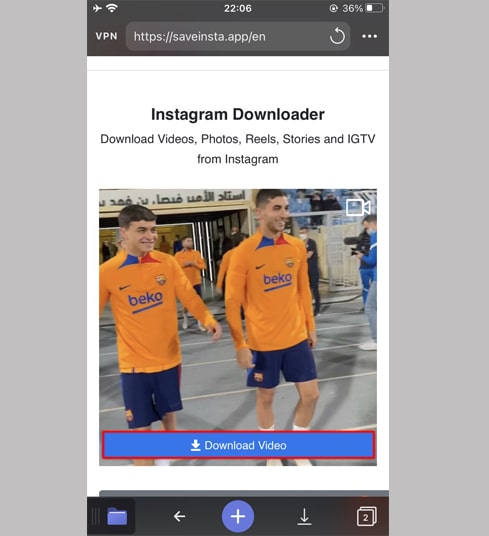
Steg 5: Du kan byta namn på filen och sedan klicka på Klar-knappen för att slutföra sparandet av videon.
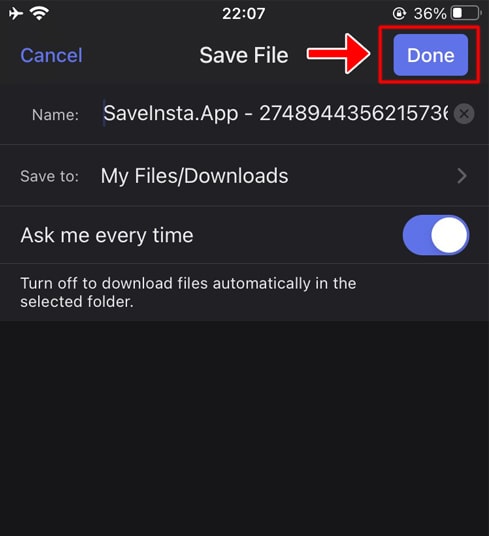
Steg 6: Flytta den nedladdade videon till Foton mappen
- Tryck på Mina filer-ikonen i nedre högra hörnet för att se videonedladdningens framsteg.
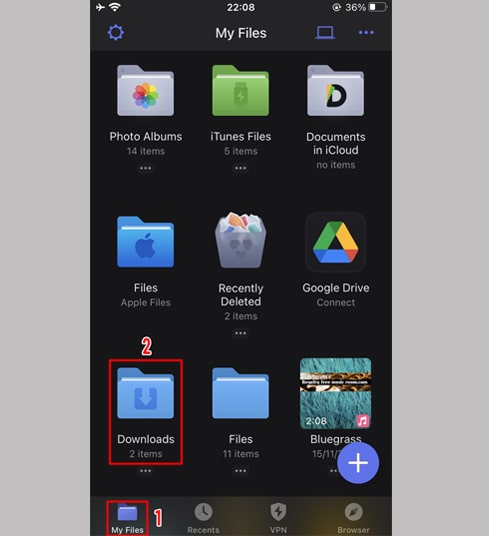
- I Nedladdningar-mappen, klicka på ikonen med tre punkter precis under videon, klicka på Flytta → Foton för att flytta videon till Foton-mappen, du kan nu njuta av videor offline i Foton-biblioteket.
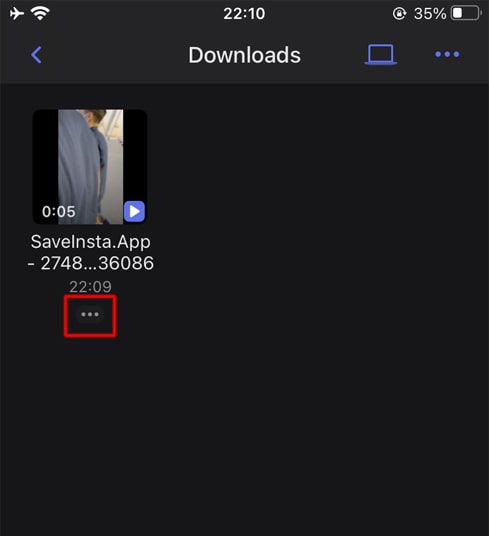
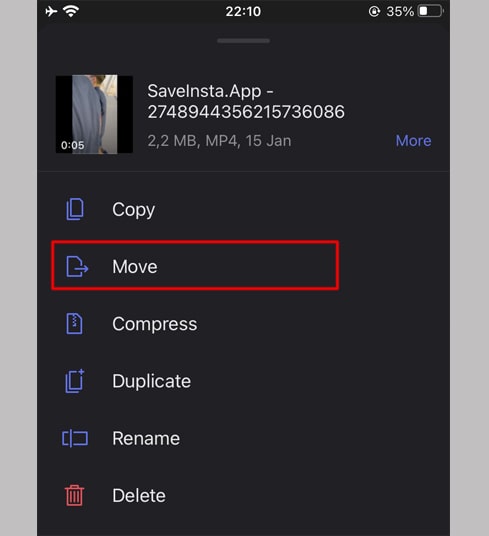
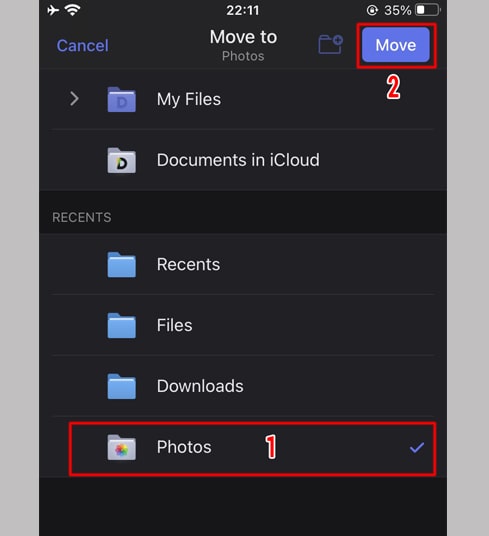
Steg 7: Öppna Foton appen och njut av den nedladdade videon.
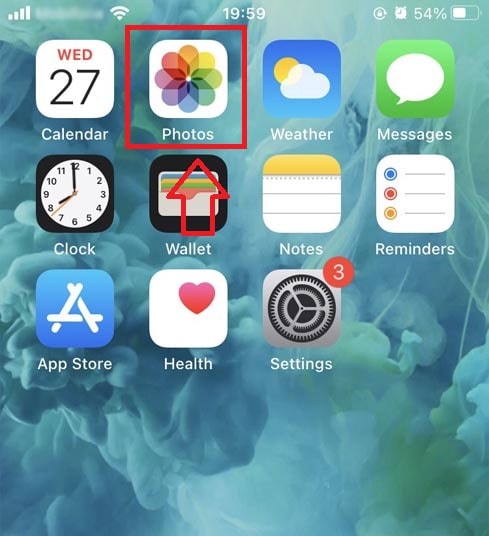
Under användning, om du stöter på ett fel, vänligen kontakta oss för support: contact.saveinsta@gmail.com